Dockerのインストールを行う
0.会社によってはインストール申請が必要なので、インストール申請をする
インストール申請の場所は大抵、社内ポータルかAgileWorksというシステム
1.インストール
Docker Desktop Installer.exeを起動し、Docker for Eindowsをインストールしよう
2.場合によってはHyper Vを有効化にする必要がある
次の手順でHyper-Vを有効化にしよう
Windows ボタンを右クリックし、[アプリと機能] を選択します。
右側の関連する設定にある [プログラムと機能] を選択します。
[Windows の機能の有効化または無効化] を選択します。
[Hyper-V] を選択して、[OK] をクリックします。
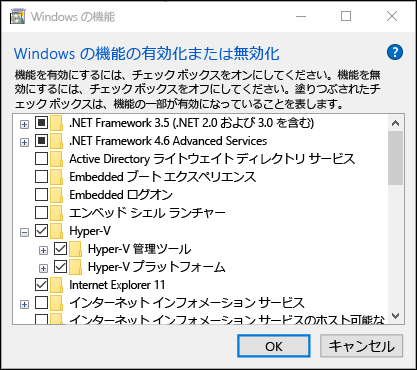
2.Dockerを起動する
インストールができた後、Dockerのショートカットをクリックして起動しよう。
!【注意】Proxyにご注意!
Dockerを使う際のハードルの一つがProxyです。
docker pullやdocker enginの起動の際など、あらゆるプロキシーに引っかかります。
特に社内でDockerを利用しようとする場合は、Proxyに引っかかることを覚悟しておきましょう。
Dockerの起動後にプロキシーに引っ掛かったら次のようにして、Docker Desktopをフリーズさせよう。
「Docker Desktop starting...」で止まってしまう場合...
次のコマンドを入力して、Deamonを切り替えることでDocker Enginが止まります。 こうすることで、Proxy画面でスピンしていた状態から抜けだし、プロキシーを設定できるのです。
"c:\Program Files\Docker\Docker\DockerCli.exe" -SwitchDaemon
3.設定日を楽
Docker Desktopから設定を開く
4.プロキシの設定
「Resource」→「Proxies」を設定し、会社で設定されているプロキシーを入力しておこう。
5.Apply & Restart
これをクリックしたらスタートする
Docker hello world!(nginx起動)
$env:HTTP_PROXY="http://10.244.144.1:10808" $env:HTTPS_PROXY="http://10.244.144.1:10808"
docker run --name mynginx1 -p 8080:80 -d nginx
このコマンドを入力した後 http://localhost:8080 にアクセスしよう。
画面ができていたら完了です!